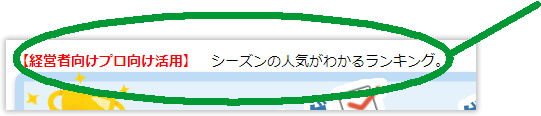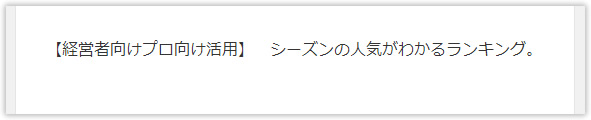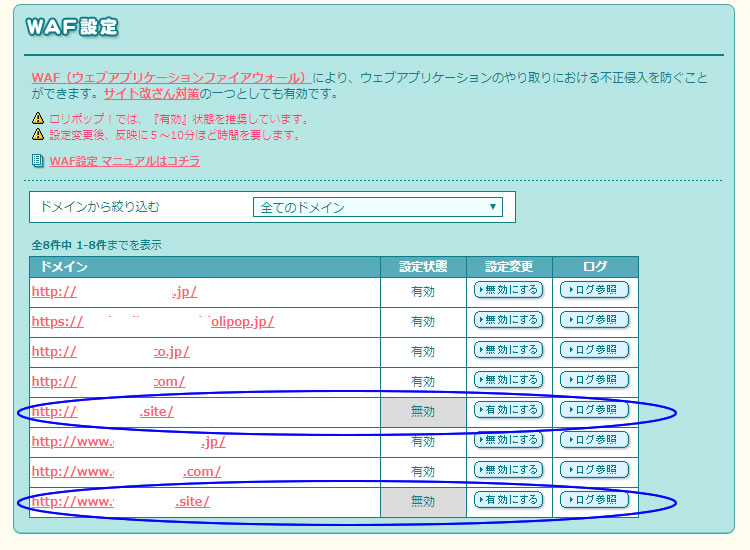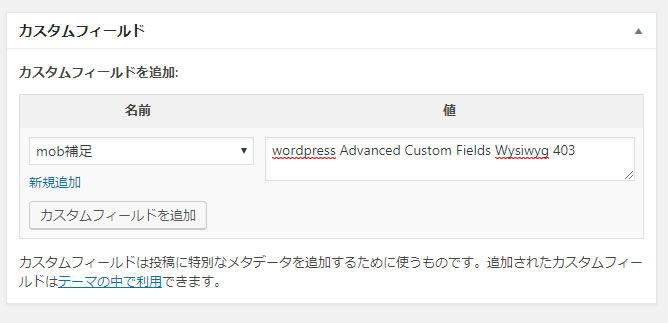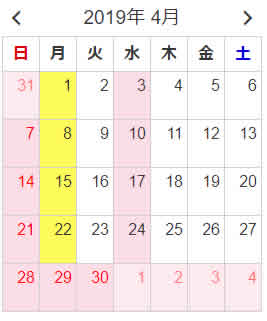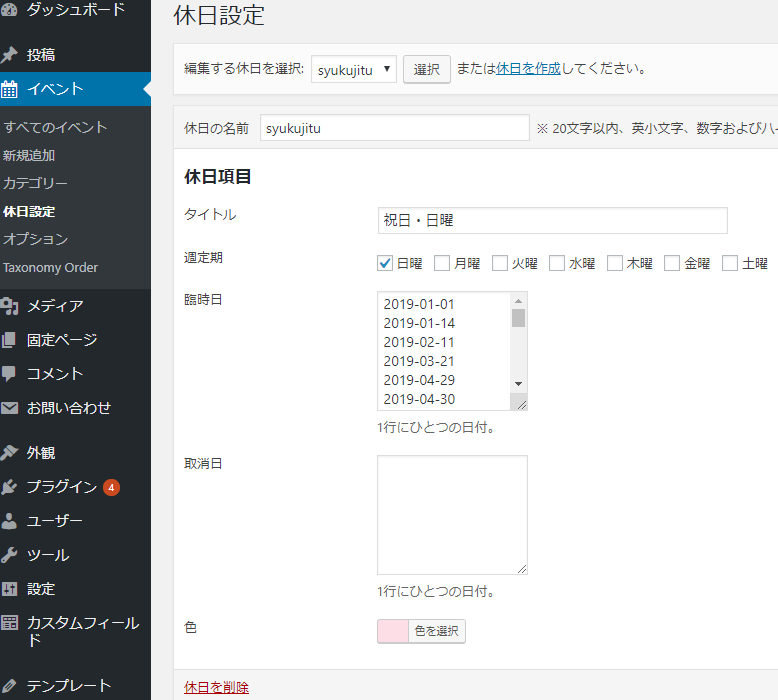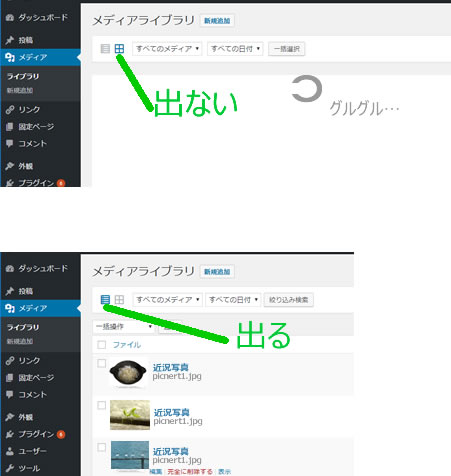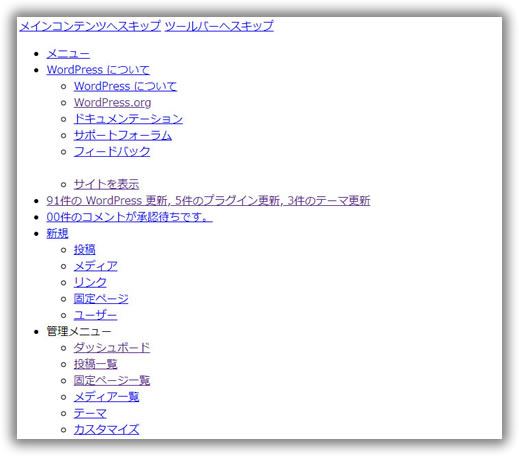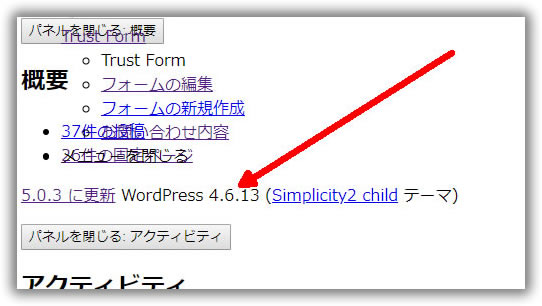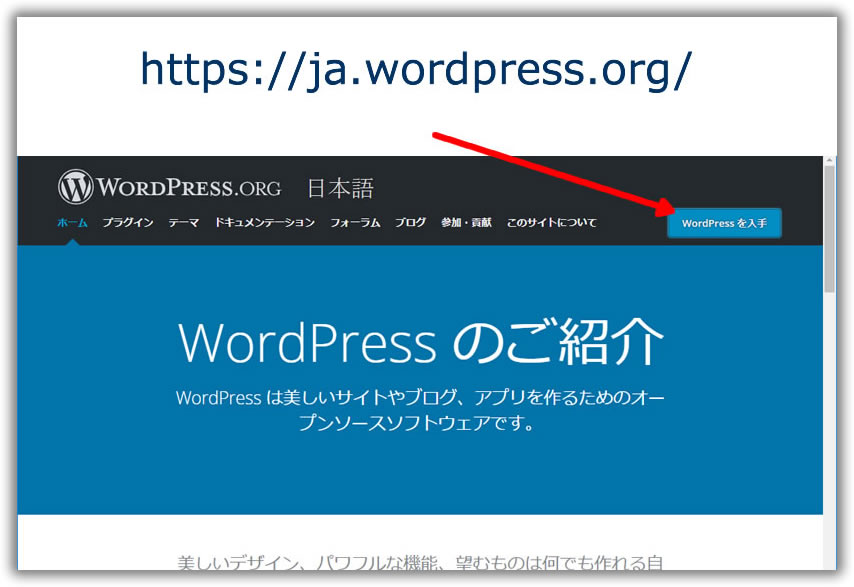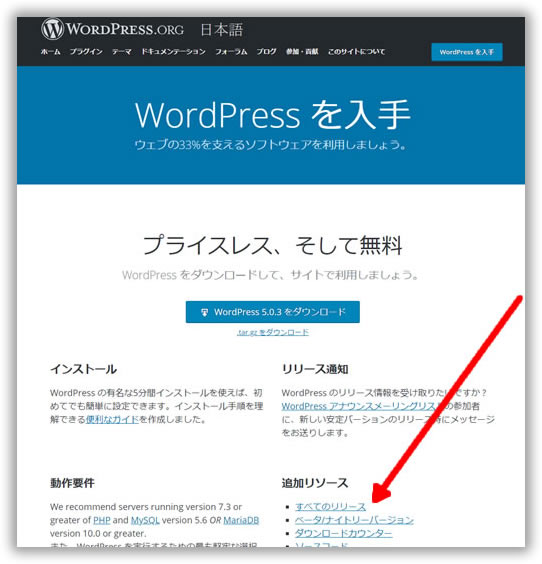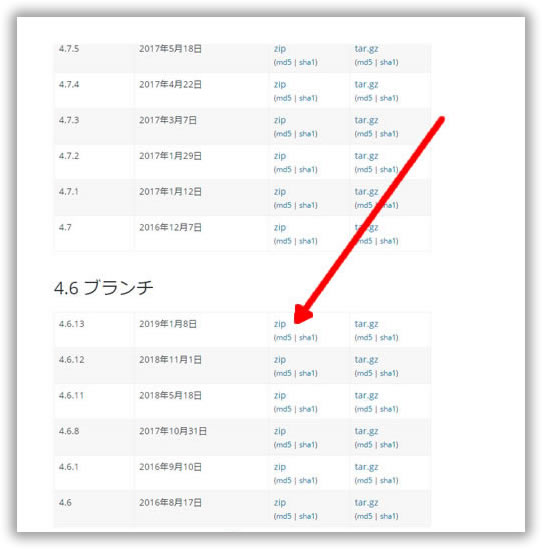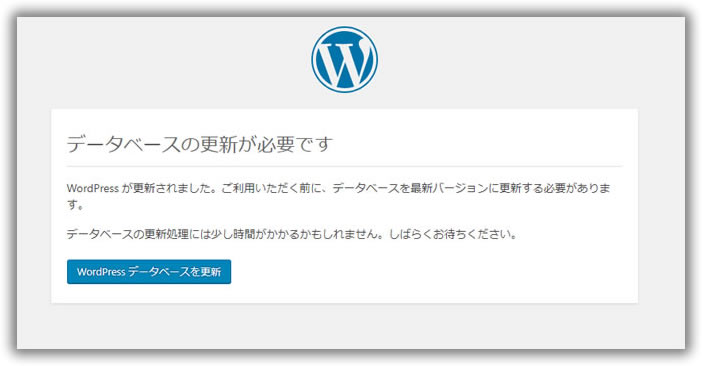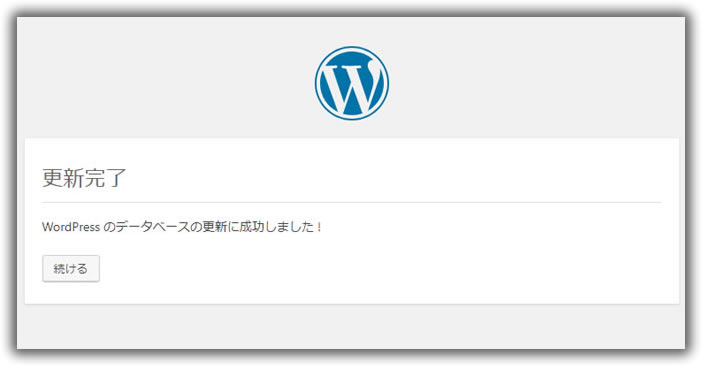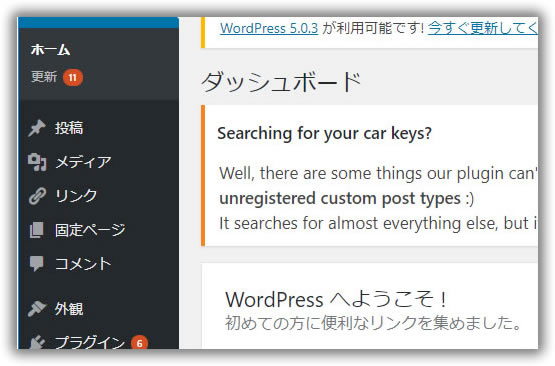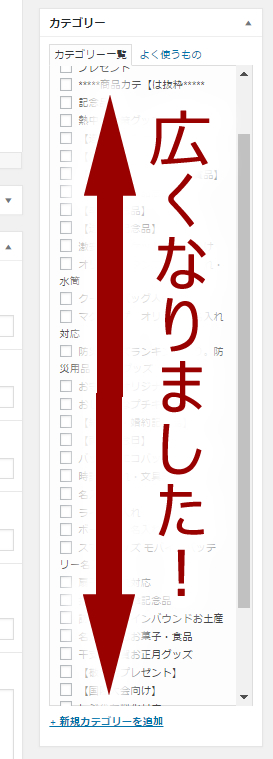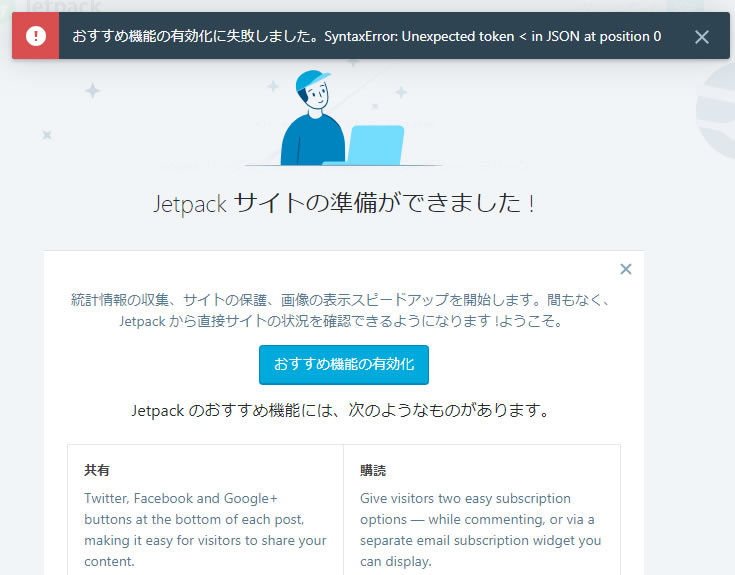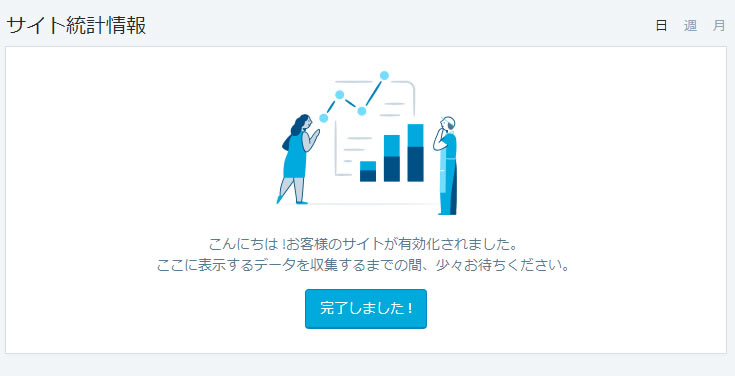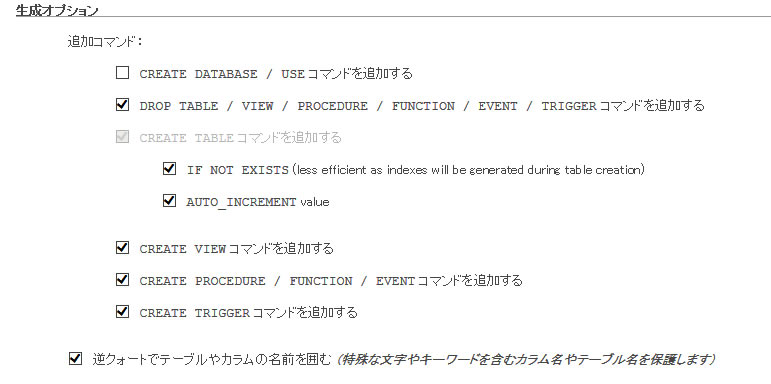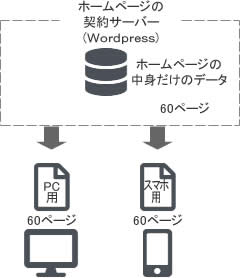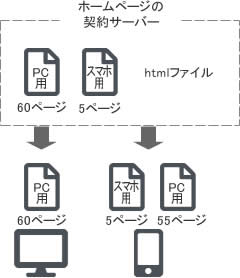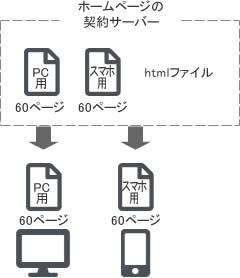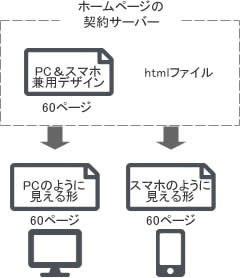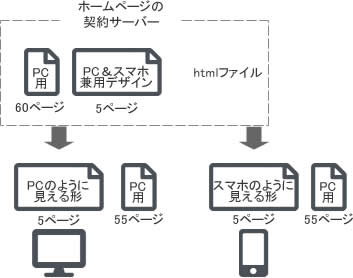「Wordpressの管理画面が白っぽくなって変になったのでどうにかしてくれ!」
「ワードプレスが動かない!」
連休に2件問い合わせが来た…ということは他にもいるんだろうな…と思ってUP
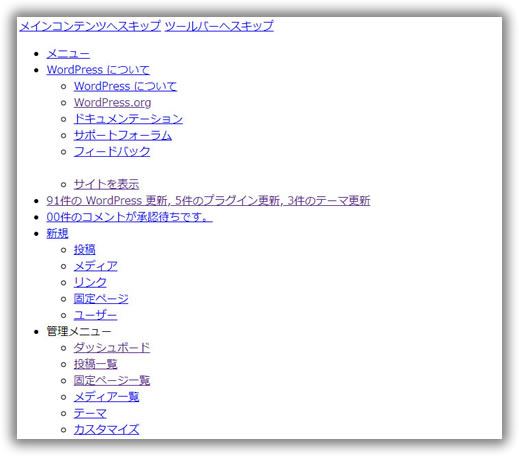
大体白くなったり
「?????」とか「□」がいっぱいだったり
ソースが出ちゃうのは、だいたいサーバーの設定関係。
「phpを7にしたらこうなった」
「更新したらダメになった」
らしいです。
php5のサポートが2018年までということで、慌てる人が多いのかもしれない。
ちなみに
「???」系…文字コード関係かphpバージョン
「□」系…WP Multibyte Patchが古いか動いていない
「ソースがでちゃう」系…php.iniのshort_open_tagをOnにする
で直ります
修正方法
1.現在のバージョンを確認します。
無理やりログインして、
「更新」の文字を検索すると
下のほうでぐちゃぐちゃになっている部分にバージョンが書いてあります。
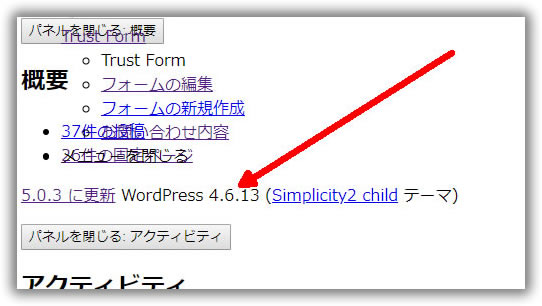
Σ(◎Д◎)この方!
トラストフォーム使ってる!トラストフォームは脆弱性が…駄目だよ…
2.そのバージョンの最新ファイルを取りに行く
https://ja.wordpress.org/
に行きます。(ja.wordpress.comではないので間違えないように)
「wordpressを入手」をクリックします
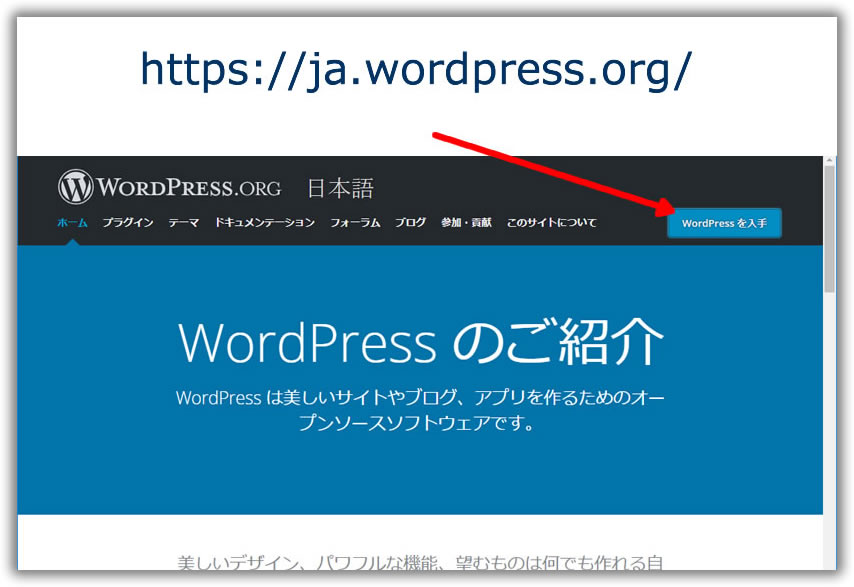
3.ダウンロード
中盤あたりに「すべてのリソース」があるのでクリック
そこから該当のファイルをダウンロードします。
多分バージョン4.7以前はphp7に対応していないかもしれないけど
パッチが入っているかもしれないので
一応同じものをダウンロードしてみる。
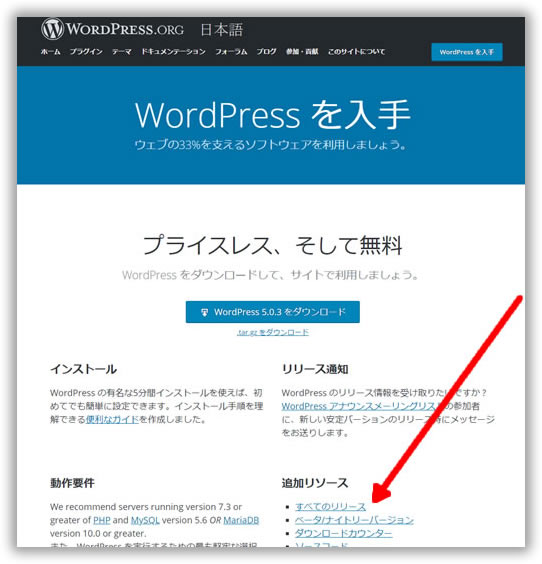
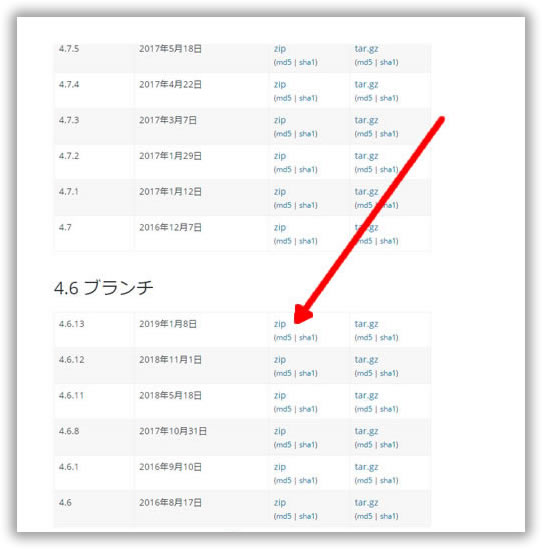
4.サーバーのバックアップ
サーバー上のファイルをすべてダウンロードします。
できればデータベース全体もエクスポート(詳細・Create table~付きで)しておいてください。
出来たらプラグインも一旦停止してぽいたほうが安心です。
5.ダウンロードしたWordpressファイルのUP
ダウンロードしたWordpressを解凍してファイルを全部アップロードします。
6.直っていればOK
サイトの管理画面を開いて直っていればOKです。
ダメだったら、「3」の作業で、その次のバージョンを選んでダウンロードして入れていきます。
修正に自信があれば、一気に4.7を入れてもいいけど
怖い場合にはひとつづつ…
4.5、4.6あたりからなら4.7に入れてもいいけど
あまり差があるのは怖いです。
それと4.*.*以前のものは、一部ファイルを手作業で…とか
細かくやらないといけないのでバージョンに合わせてググってください。
データベースの更新
ちょっと上のバージョンを入れると、次のような「データベースの更新」がでます。
バックアップもとってあるので
「更新」
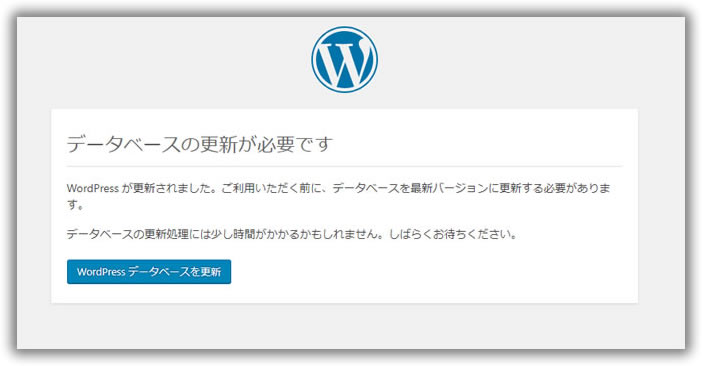
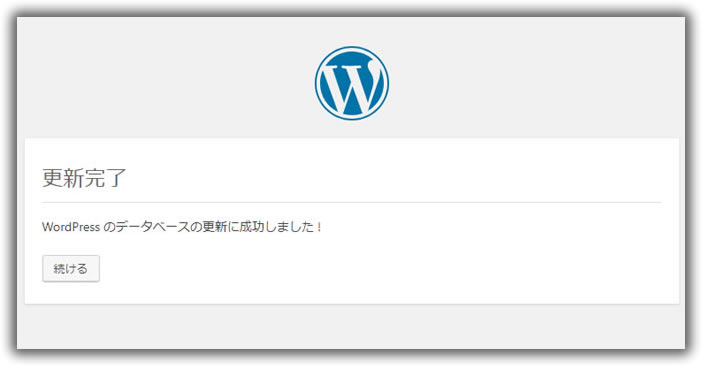
8.直ったら確認
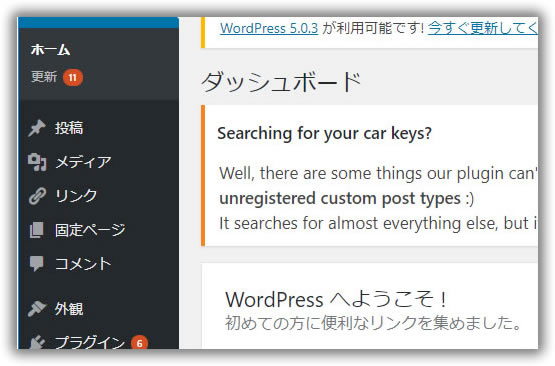
特にプラグインを使用している問い合わせフォームとかは、入念に動作確認を。
それと、ここで「wordpressの更新」はしないほうがいいです!
php7でぶつかるということは、全体で古いプラグインやモジュールもあるということなので
急にバージョンを上げると壊れます。
特にオリジナルテーマを使用しているなら
「更新」はいじらないほうが無難です…
9.最新のwordpress5.*.*はどうなの?
入力画面が分かりにくいので、4.9で使っています…