多分前も書いたかもだけど、それすらもわすれているので再度
「session_start」を一番最初に記述しているけど、まだ「最初にかけよ」エラーが出る場合
Warning: session_start(): Session cannot be started after headers have already been sent in
保存のコードを指定してUTF-8じゃなくUTF-8Nにすれば直る
ボーーーーム!!!! orz

すぐ忘れるので備忘録
多分前も書いたかもだけど、それすらもわすれているので再度
「session_start」を一番最初に記述しているけど、まだ「最初にかけよ」エラーが出る場合
Warning: session_start(): Session cannot be started after headers have already been sent in
保存のコードを指定してUTF-8じゃなくUTF-8Nにすれば直る
ボーーーーム!!!! orz
なんとかなったけど全然わからん!!! orz
■参考サイト
M:メイン
https://centos.server-manual.com/
S:サブ
https://centossrv.com/almalinux/
メールサーバーをtelnetで
https://yukun.info/linux-telnet-smtp-pop3-mail/
ハッシュ値SHA256
https://qiita.com/setonao/items/4e9edd3e2064c56507e4#:~:text=%E3%82%B3%E3%83%9E%E3%83%B3%E3%83%89%E3%83%97%E3%83%AD%E3%83%B3%E3%83%97%E3%83%88%E3%81%AB%E3%80%8Ccertutil%20%2Dhashfile,%E5%80%A4%E3%81%8C%E8%A1%A8%E7%A4%BA%E3%81%95%E3%82%8C%E3%81%BE%E3%81%99%E3%80%82
F:最初に参考にしたサイト
https://centossrv.com/
PHP7.4を入れる方法
https://weblabo.oscasierra.net/centos7-php74-install/
■ルーター
ヘアピンNAT(NATループ)対応しているかの確認
カタログとかに乗っていないのでメーカーに問い合わせる
対応していないと管理画面しか見れない
■ムームードメイン
ドメイン操作
ムームーDNS
変更
空欄、A、固定IP
空欄、MX、mail.****.com、10
www、A、固定IP
mail、A、固定IP
virtual、A、固定IP ←これはいらんかったな
ドメイン一覧
ネームサーバ設定変更
ムームーDNS ムームードメインのネームサーバ(ムームーDNS)を使用する
■手順 基本 Mサイト
インストール前の初期準備
ポートは25、80、110のみ
CentOS7 インストール
F:こっちの方を参照
https://centossrv.com/centos7.shtml
WindowsクライアントからTera TermでSSHログイン
CentOS7 インストール後の設定
*SSH設定以降はやらない
*Tera Termで公開鍵認証 やらない
RPMforge EPEL ELRepo Remi リポジトリインストール
ファイアウォール firewalld インストール
S:ファイアウォール構築(firewalld)
ルートキット検出 chkrootkit インストール
アンチウイルス Clam Antivirus インストール
NTPd インストール
MariaDB インストール
Apache2 インストール
Apache2 PHP5 インストール
Apache2 バーチャルホスト 設定 ←なんとなくやってみた
S:Pメールサーバー構築(Postfix+Dovecot)
M:Postfix Dovecot インストール
telnetでPOP3接続確認
telnetでSMTP接続確認
不正中継テスト
■よく使ったコマンド
メールのログ(リアルタイムで動くからスゲェ)
tail -f /var/log/maillog
終了はCtrl+c
viコマンド
検索 /
行番号表示:set number
終了:q!
保存して終了:qw
起動系
ネットワークマネージャー
systemctl start NetworkManager
Apache
systemctl start httpd
postfix
systemctl start postfix
dovecot
systemctl start dovecot
動いている?の確認
systemctl is-enabled postfix
ユーザー削除
userdel ユーザー名
パスワード変更
passwd ユーザー名
ユーザーの一覧とディレクトリとか
/etc/passwd
■IPアドレスを変える?
nmcli c mod enp2s0 ipv4.method manual ipv4.addresses 192.123.45.67/24 ipv4.gateway 192.123.45.1
systemctl restart NetworkManager
systemctl restart network
■メモしておくこと
centos rootのパスワード
MySQL rootのパスワード
■確認
外からポート解放の確認
http://www.cman.jp/network/support/port.html
メール不正中継テスト
http://www.antispam-ufrj.pads.ufrj.br/test-relay.html
最後に「All tests performed, no relays accepted by remote host.」ならOK
https://tools.appriver.com/OpenRelay.aspx
すべてのTestについてRelay NOT AcceptedならOK
iPhone13ProをGetしました!
早速、scaniverseを入れて猫のヘソ天を撮影
sketchfab.comにUPしたのがこちらできれいです。目も穴もチチまでもしっかりと映っていて素晴らしいっす!
sketchfab.comでシェアで </>Embedみたいなタグをコピーしてテキストで張り付けました。実際に使うとしたらこっちの方法かなぁ~
って思ったらエディターを「テキスト」右「ビジュアル」にしたらタグが壊れた![ツール][ソースコード]で入れないとダメっすね…
すぐこっちを見ちゃうので結構何度も取り直しまして…
ヘソ天を撮るのはまず顔を最初に重点的に撮影をしてから体に行きまして、やっと成功!
wordpressへの貼り付けで一度「3D Viewer」を使ってみたのですが
表示が遅ぇぇぇのよ!!!!
エクスポートも雑だったのか画像が汚かったので、やっぱsketchfabのタグを使うのが良いって結果になりました。
php8.0なのかwordpress6.0なのかわからないけど、オブジェクト型はそのまま引数に使用できなくなっていた。
$itemにいろいろな情報を入れて引数にしていたので、そのまま使っていたのがいけなかったらしい。
<誤>
‘post_status’ => $item -> status,
‘post_date’ => $item -> post_date,
‘post_date_gmt’ => $item -> post_date
<正>
‘post_status’ => (string)$item -> status,
‘post_date’ => (string)$item -> post_date,
‘post_date_gmt’ => (string)$item -> post_date
【症状】
ロリポップでphp7.1モジュール版を使用していて、急にサーバーメンテナンスで勝手に7.1CGI版になってしまい古いwordpress4.9.*くらいみたいなやつが完全に動かなくなったので、FTPで無理やり仕方なくwordpress6.0にしてphp8.1CGI版にしたらwp_insert_postで入らなかった感じ。
特にpost_status、post_date_gmt、post_dateにどうしても変な値が入るので動かなかった。
原因がわかるとあぁ…何ですよね。
「明日から”あだ名”は禁止です。フルネームで呼びましょう」って言われた小学生の気持ちです。
こんなこと始めて経験したので備忘録です。
「最低ロット100個、申込単位48個」の場合の注文可能な最低数量は144個です。
計算式は次の通りです
=CEILING(最低ロットのセル,申込単位数のセル)

Excelはあまり使わないから、知らんかった~
いろいろな方法があるけど、
なんやかんやとうまくいかないので、かなり初心に帰った基本中の基本の方法です。
次の内容をfunction.phpに入れるだけです。
add_action( ‘wp_footer’, ‘add_thanks_page’ );
function add_thanks_page() {
if( get_the_ID() == ‘9’ ) {
echo <<< EOD
<script>
let search_query = document.getElementById(“wpcf7-f5-p9-o1”).innerHTML;
if(search_query.indexOf(‘ありがとうございます。メッセージは送信されました。’) != -1){
location = ‘飛ばしたいページの’;
}
</script>
EOD; }}
ざっくりいうと
1.post_id=9の場合、これをページ末に記述します
2.「wpcf7-f5-p9-o1」というIDのDIVを探して
3.その中に「ありがとうございます。メッセージは送信されました」の文字があったら飛ばす。
というだけです…
jQueryとかも使っていなくてカッコよくないけど、とりあえず動けばヨシ! by.現場より
Contactform7のほうでサンキューメッセージを変えていたら
indexOfの部分を変えればOK
Windows7の場合の説明です。8とか10だとなかなか難しいので7での話です。
1.エクスプローラーを起動します。
「田キー+Eキー」またはこんな感じのアイコンがあったらソレです。
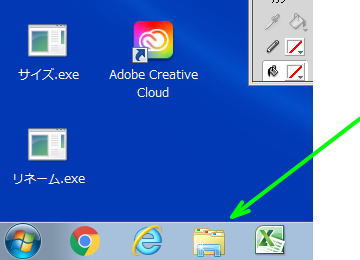
2.左のところの、とりあえず「C:」と書いてある場所をクリック
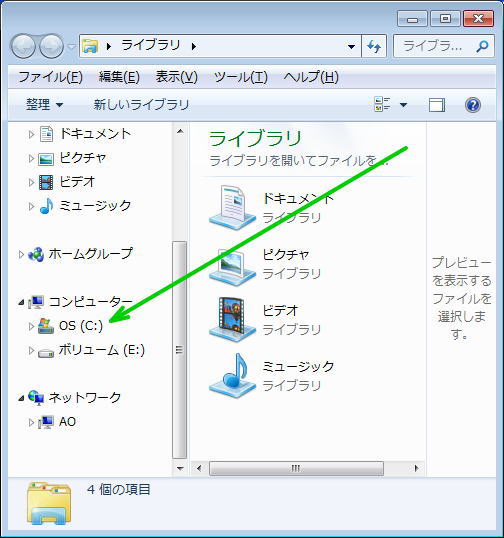
3.右の画面の下のほうの「ユーザー」または「User」をクリック
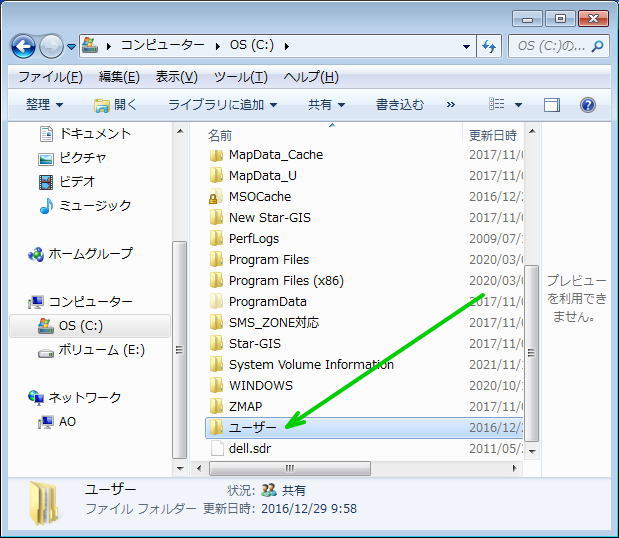
4.上のメニューバーの「ツール」をクリック
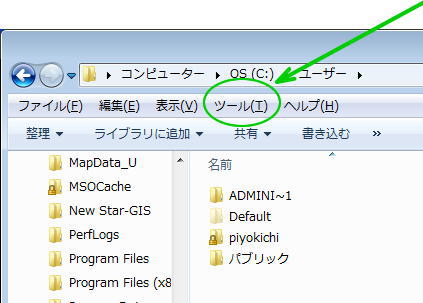
5.「フォルダーオプション」をクリック
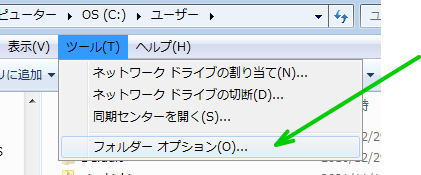
6.「表示」タブをクリック
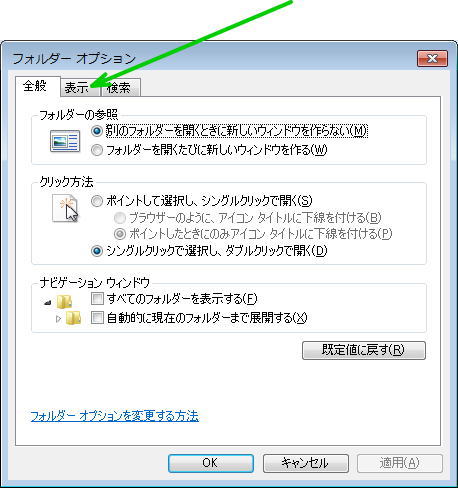
7.「◎隠しファイル、隠しフォルダー、および隠しドライブを表示する」
みたいなやつにチェックを入れて、「適用」「OK」
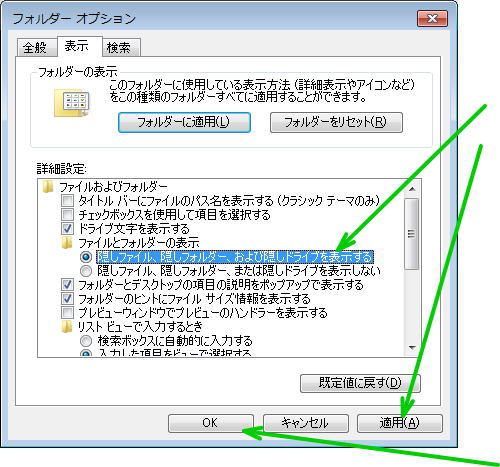
8.アカウントのフォルダが見えます。うちはpiyokichiというアカウントなのでpiyokishiですが、使用している名前によって違います。
ここで「piyokichi」をクリック
もし、ログインしているユーザーとは別のユーザーのフォルダを参照するとメッセージがいっぱい出ますが気にしないで「OK」とか、”共有する”とかそんな感じの選択肢を選んで、ぐいぐい進みます。
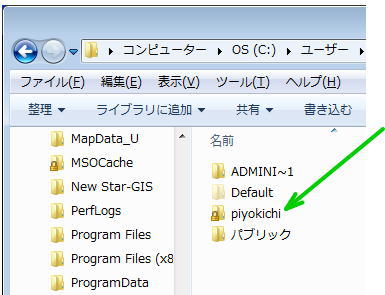
9.この中の「デスクトップ」「マイドキュメント」のどっちかにファイルが入っていることが多いです。
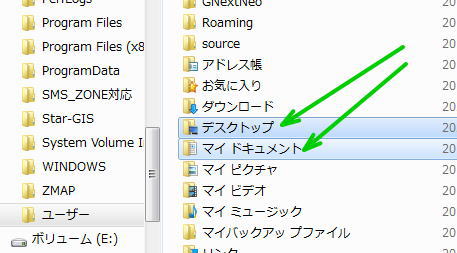
10.同様に「パブリック」のほうも見てみます
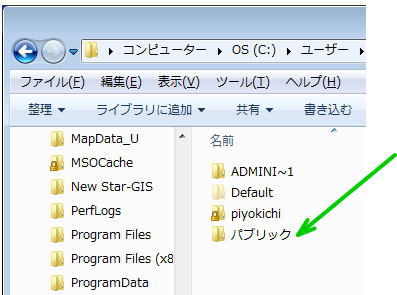
11.同じように「デスクトップ」「マイドキュメント」の中を探します
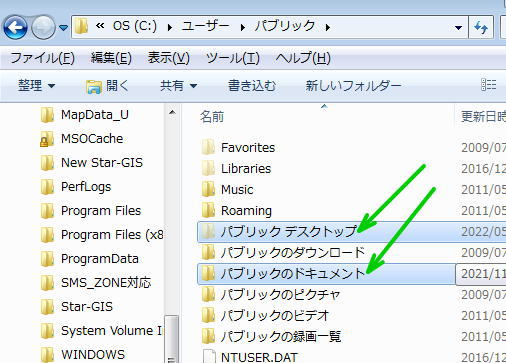
もともと光フレッツを使っていて、プロバイダーはアサヒネットを使用していたのですが、SoftBank光のが安いので、数年前に変えました。
最近、すぐにつながらなくなるので問い合わせたところ
「NTT機器に以前のプロバイダ情報が入っていて、通信が混ざってる」的な感じなので、指示通りにリセットしたら直ったので備忘録
①電源アダプタをコンセントから抜く
②NTT機器背面の【初期化】スイッチを押したまま
電源アダプタをコンセントに差し込む
③「アラーム」ランプが消灯するまで「初期化」スイッチを押し続ける
④【初期状態】ランプがオレンジ点灯になると初期化完了
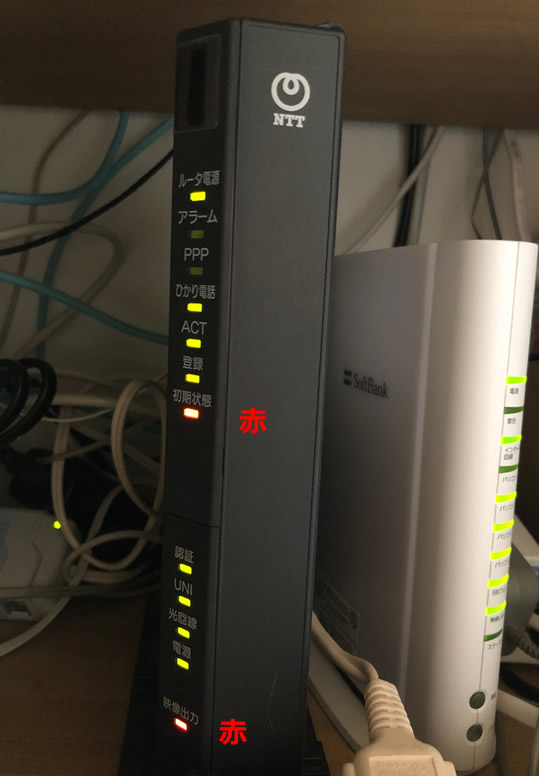
( ・`ω・´)「ランプはすべて緑です!」
って言ったら、それが間違いで「初期状態は赤(オレンジ?)」がOKらしい。
とりあえず直ってよかったっす…
大学の課題で出た内容を聞かれたのですが、
30年以上、開発とデザイン業界で働いていますが、初めて聞いた言葉で意味が分かりません。
ググると「オレンジ*アクセント6*白+基本色40%」というのもあるそうで…
で、ざっくり説明すると「デフォルト状態の色の指定です」
色の場所にマウスを置くと色名が出てきます。
それがこの9と3/4番線ホームみたいな変な名前の正体です。
一覧にしたのでご参考に(画像クリックで拡大表示します)
Excelファイルのダウンロードはこちら→色名.xlsxをダウンロードする
Excelの色名は次の通りです(デフォルトテーマの場合)
位置、場所は上記のExcelファイルとか画像を参考にしてください。
白、背景1
黒、テキスト1
薄い灰色、背景2
ブルーグレー、テキスト2
青、アクセント1
オレンジ、アクセント2
灰色、アクセント3
ゴールド、アクセント4
青、アクセント5
緑、アクセント6
白、背景1、黒+基本色5%
黒、テキスト1、白+基本色50%
薄い灰色、背景2、黒+基本色10%
ブルーグレー、テキスト2、白+基本色80%
青、アクセント1、白+基本色80%
オレンジ、アクセント2、白+基本色80%
灰色、アクセント3、白+基本色80%
ゴールド、アクセント4、白+基本色80%
青、アクセント5、白+基本色80%
緑、アクセント6、白+基本色80%
白、背景1、黒+基本色15%
黒、テキスト1、白+基本色35%
薄い灰色、背景2、黒+基本色25%
ブルーグレー、テキスト2、白+基本色60%
青、アクセント1、白+基本色60%
オレンジ、アクセント2、白+基本色60%
灰色、アクセント3、白+基本色60%
ゴールド、アクセント4、白+基本色60%
青、アクセント5、白+基本色60%
緑、アクセント6、白+基本色60%
白、背景1、黒+基本色25%
黒、テキスト1、白+基本色25%
薄い灰色、背景2、黒+基本色50%
ブルーグレー、テキスト2、白+基本色40%
青、アクセント1、白+基本色40%
オレンジ、アクセント2、白+基本色40%
灰色、アクセント3、白+基本色40%
ゴールド、アクセント4、白+基本色40%
青、アクセント5、白+基本色40%
緑、アクセント6、白+基本色40%
白、背景1、黒+基本色35%
黒、テキスト1、白+基本色15%
薄い灰色、背景2、黒+基本色75%
ブルーグレー、テキスト2、黒+基本色25%
青、アクセント1、黒+基本色25%
オレンジ、アクセント2、黒+基本色25%
灰色、アクセント3、黒+基本色25%
ゴールド、アクセント4、黒+基本色25%
青、アクセント5、黒+基本色25%
緑、アクセント6、黒+基本色25%
白、背景1、黒+基本色50%
黒、テキスト1、白+基本色5%
薄い灰色、背景2、黒+基本色90%
ブルーグレー、テキスト2、黒+基本色50%
青、アクセント1、黒+基本色50%
オレンジ、アクセント2、黒+基本色50%
灰色、アクセント3、黒+基本色50%
ゴールド、アクセント4、黒+基本色50%
青、アクセント5、黒+基本色50%
緑、アクセント6、黒+基本色25%
濃い赤
赤
オレンジ
黄
薄い緑
緑
薄い青
青
濃い青
紫
Excelで作って、いつものようにpdfで出力保存しようとしたときに出たメッセージです。
ドキュメントを保存できませんでした。ドキュメントがぎらいているか、保存時にエラーが発生した可能性があります。
pdfは開きっぱなしでないし、xlsxファイルだし…質問箱を見ても難しいし…
でも解決しました。
同じファイルでほかのシートは保存できるかチェック。
これで保存ができたら、シートの中身の何かが悪いということなので、部分的に削除して戻して…の繰り返しで場所を特定。
すると、1つのセルにTAB(\t)が入っているところがありました
これを消したら普通に保存できましたさ♪
などなど…
検討を祈ります!